まえがき、想定はこんな方
続き話じゃないけど、こちらの続編みたいな感じです。
分岐があまりに多く、そして、デザイン的にどこ押せばいいの?とか非常にわかりづらいなと思ったので、自分用のメモも兼ねて、画像でざっくり説明を残しておきます。
フリーランス1年目の白色申告を前提です。給与所得の部分を抜けば、2年目以降でも参考になるかも!? あと、e-Taxとか使わずにここではベーシックなベタに印刷する方式で。(PDFファイルをダウンロードするのがゴール)
まあ、ほんの少しでも参考になればと。
国税庁の確定申告書等作成コーナーのホームページはこちら:
【確定申告書等作成コーナー】-作成コーナートップ
作成の準備
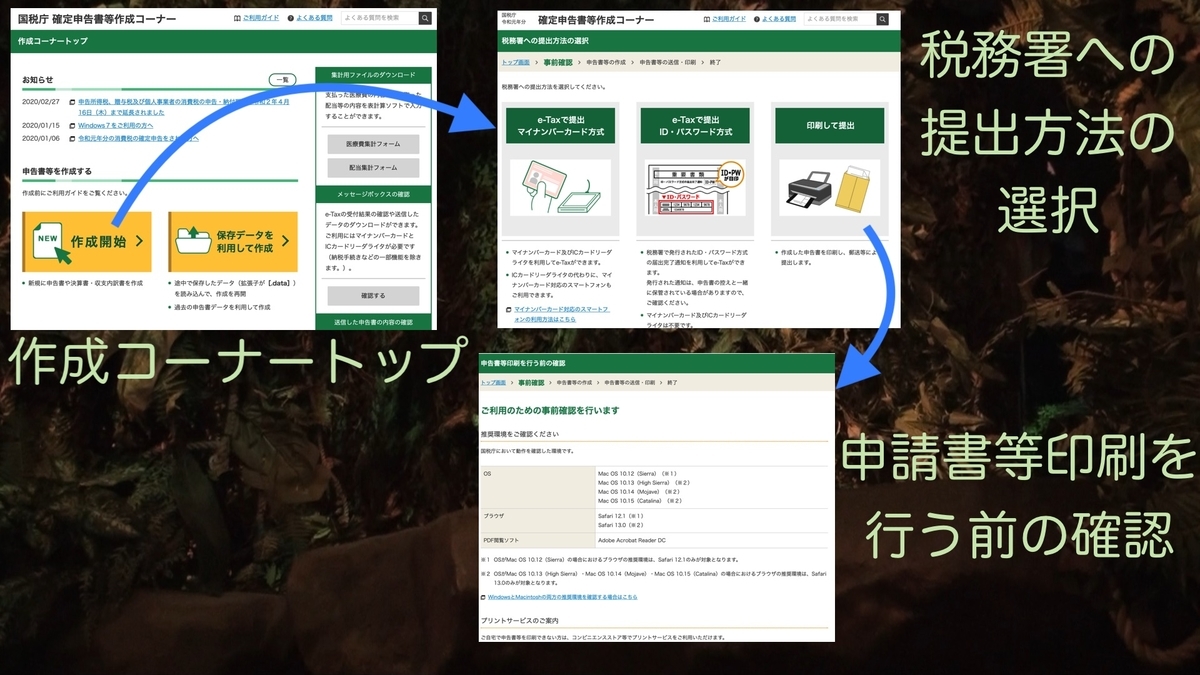
1.「作成コーナートップ」画面
2.「税務署への提出方法の選択」画面
3.「申告書等印刷を行う前の確認」画面
さくっと押していきましょう。
収支内訳書の作成から
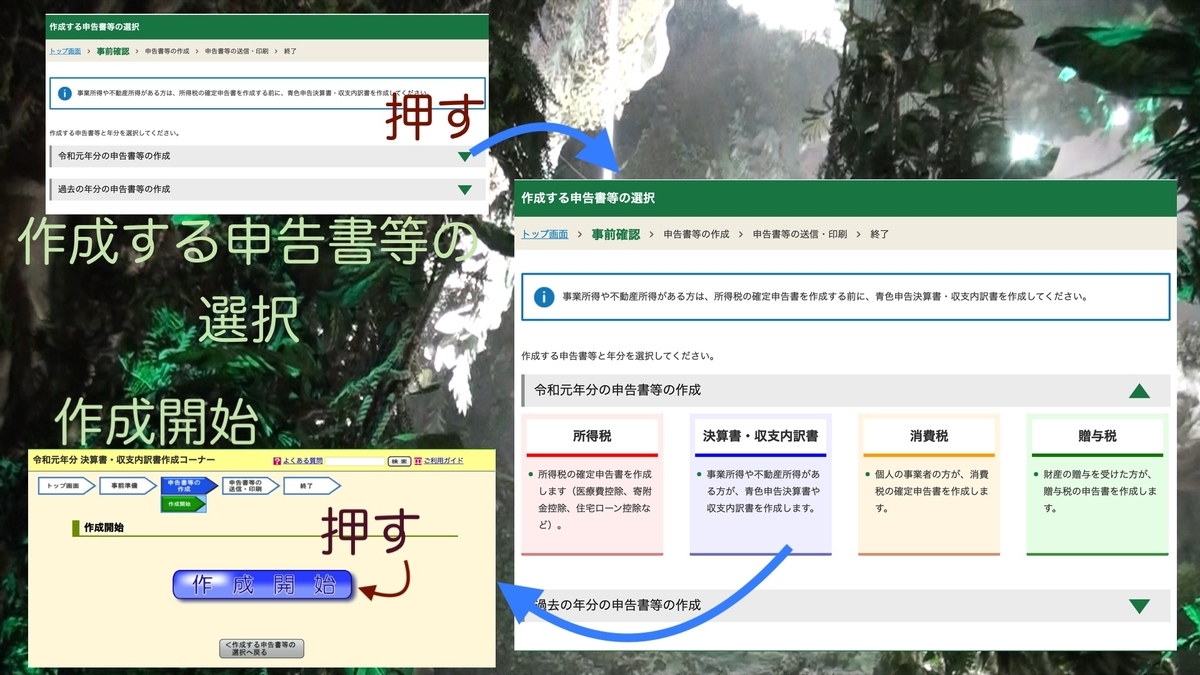
4.「作成する申告書などの選択」画面
閉じてるので押してあげれば開けます。
5.「作成開始」画面
ボタンです。
収支内訳書の準備

6.「提出方法及び作成する決算書・収支内訳書の選択」画面
印刷して郵送をチェック。白色申告にチェック。
7.「収支内訳書の種類選択」画面
一般用の「入力する」ボタンを。
収支内訳書の入力
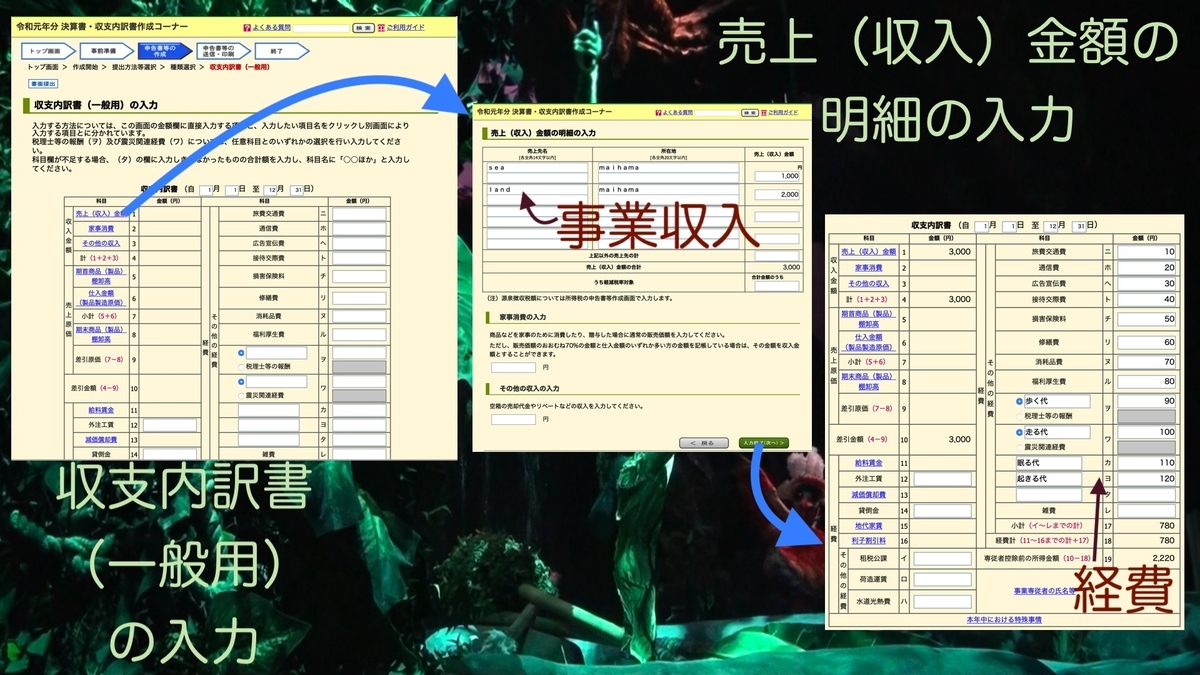
8.「収支内訳書(一般用)の入力」画面
さあ、ここわかりづらいのですが、「売上(収入)金額」のリンクで入力画面を開きます。経費などは、そのままテキストボックスで入力します。オリジナルの勘定科目があれば科目名も入力します。
一つ注意、事業の収入に対しての源泉徴収は、いまここでは入力しません(できません)。後の確定申告書を作る画面で入力します。
9.「売上(収入)金額の明細の入力」画面
ここは事業収入を入力です。売上先名は、まあ取引先の会社の名前が一般的でしょうか。次へを押すと元の画面に戻ります。(これもわかりづらいんですけど)
入力終えたら次へ、「収支内訳書の種類選択」画面に戻ります。
収支内訳書の種類選択(入力情報表示付き)
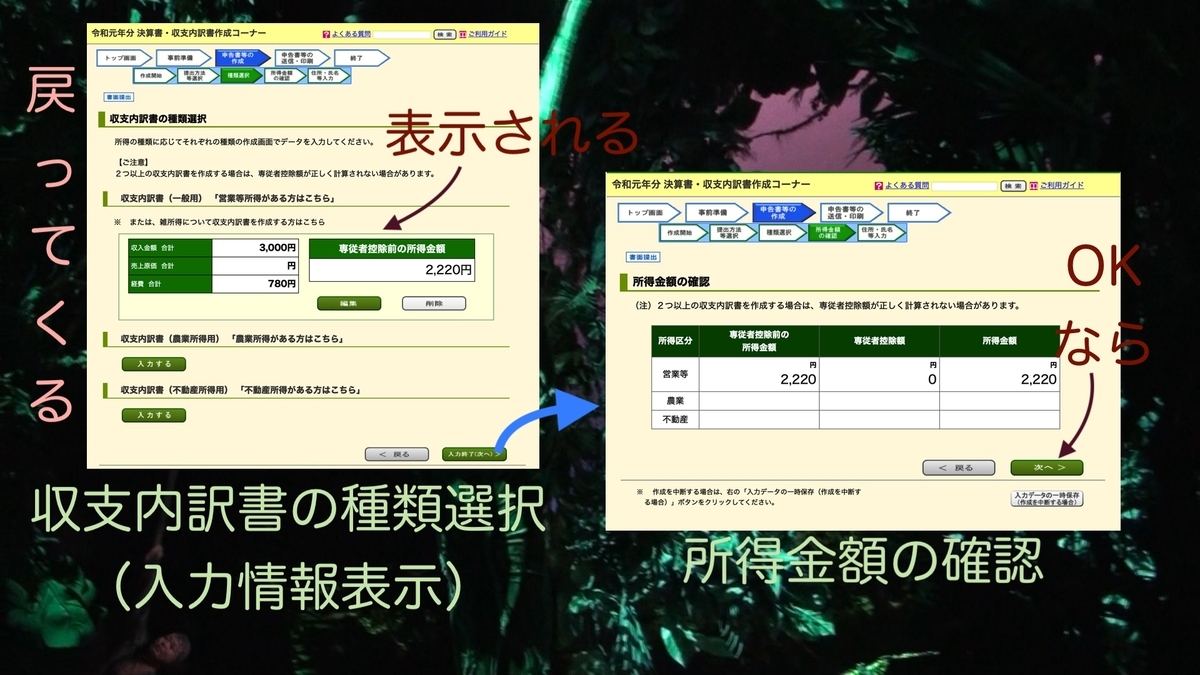
戻ってきます。ただ、入力情報が表示されています。もう一度編集する場合は「編集」を。OKなら次へ。
10.「所得金額の確認」画面
金額がOKなら次へ。
住所・氏名等の入力
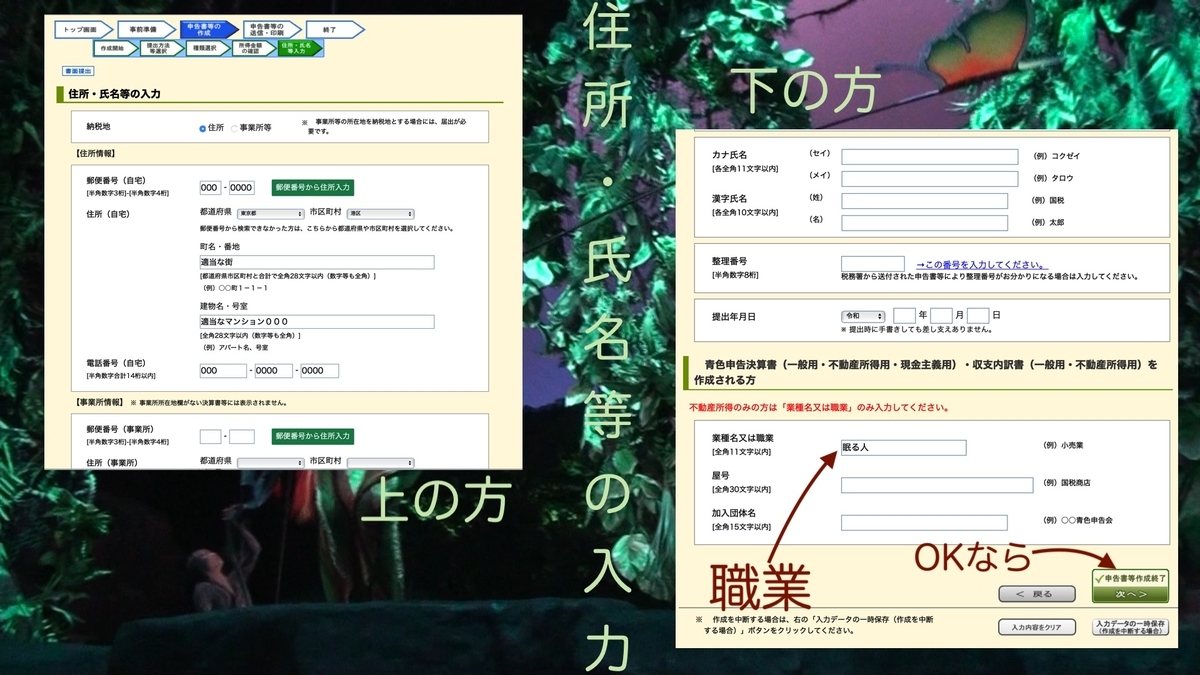
11.「住所・氏名等の入力」画面
これはもうひたすら入力。職業を入れる欄もあります。
屋号はあれば...でしょうか。
決算書・収支内訳書の印刷
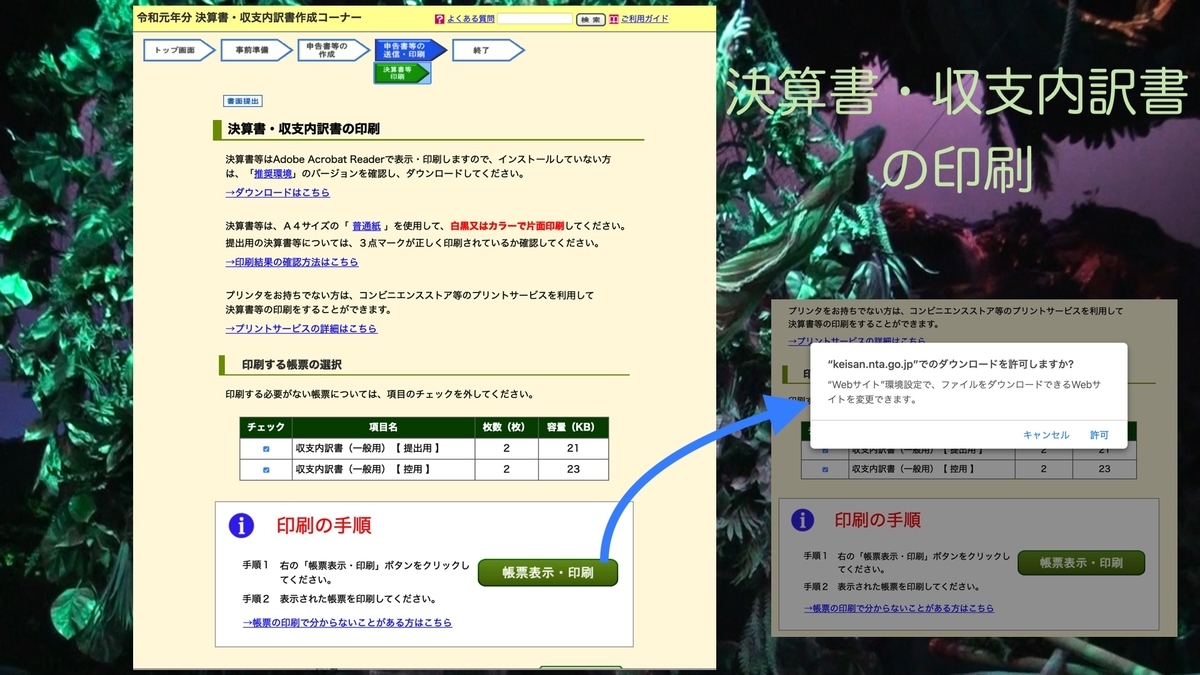
12.「決算書・収支内訳書の印刷」画面
さあ、ここもまえおきがたくさんでわかりづらいですが...「帳票表示・印刷」ボタンを押します。許可のダイアログが出てきて、許可するとPDFがダウンロードされます。

収支内訳書のPDFです。これが印刷対象のファイル1つ目です。
(印刷するのは別に今でも後でもどちらでも)
印刷後、確定申告書へ
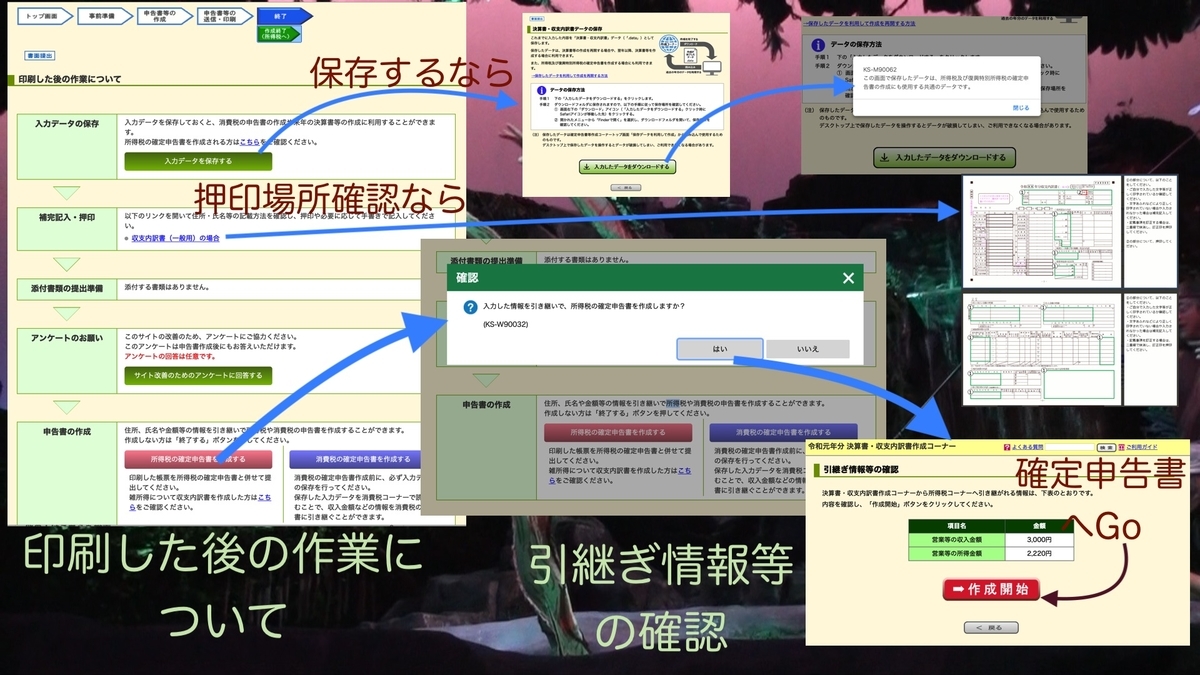
13.「印刷した後の作業について」画面
ここでバックアップもできます。明日続きをやるとかであれば「入力データを保存する」ボタンを。まあ、バックアップしておくに越したことはないですね。そのときは「作成コーナートップ」画面で「保存データを利用して作成」から始めます。
印刷後の押印場所の確認ができるので、見ておきましょう。
そして、「所得税の確定申告書を作成する」ボタンを。
まずは生年月日を入力
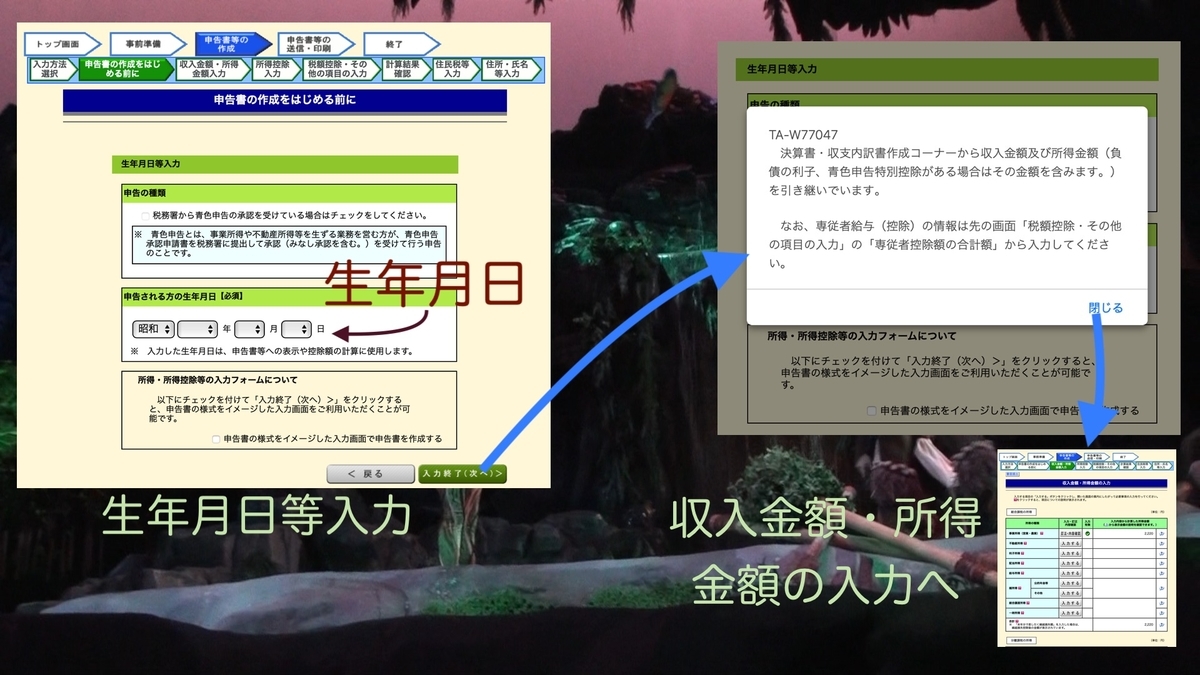
14.「生年月日等入力」画面
収支内訳書の情報を引き継いでるよってダイアログが出て、閉じると「収入金額・所得金額の入力」画面へ。
(閉じると移動するってのがけっこうびっくりするような気がするんだけど...)
給与所得の入力
15.「収入金額・所得金額の入力」画面
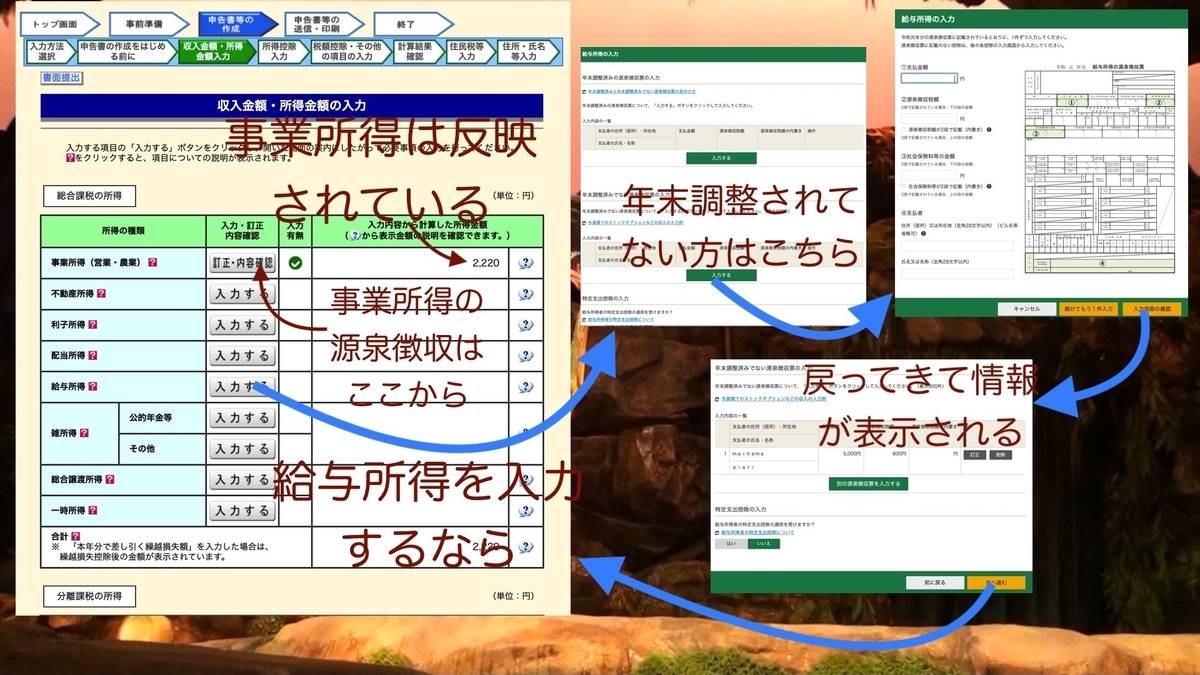
事業所得は、収支内訳書の情報を引き継いでいるのですでに入力されています。
でもここで注意!事業所得の源泉徴収がある場合は、ここで源泉徴収額を入力します。(サンプル画像用意してないですが)「訂正・内容確認」を押すと「事業所得の入力」画面が表示されますう。「源泉徴収されている収入の内訳入力」の欄で入力しましょう。
給与所得があれば、給与所得の入力へ。
16.「給与所得の入力」画面
年末調整をしているかしていないかで分かれます。年の途中で辞めていれば、大抵は年末調整してないと思われますが、源泉徴収票を見ればそれがわかりますので、それ次第。画像は、年末調整してない前提です。
ここで源泉徴収票に書かれている社会保険料も入力します。すると、(会社員時代の)社会保険料控除として自動的に登録されます。
社会保険料控除、そして、還付?納付?
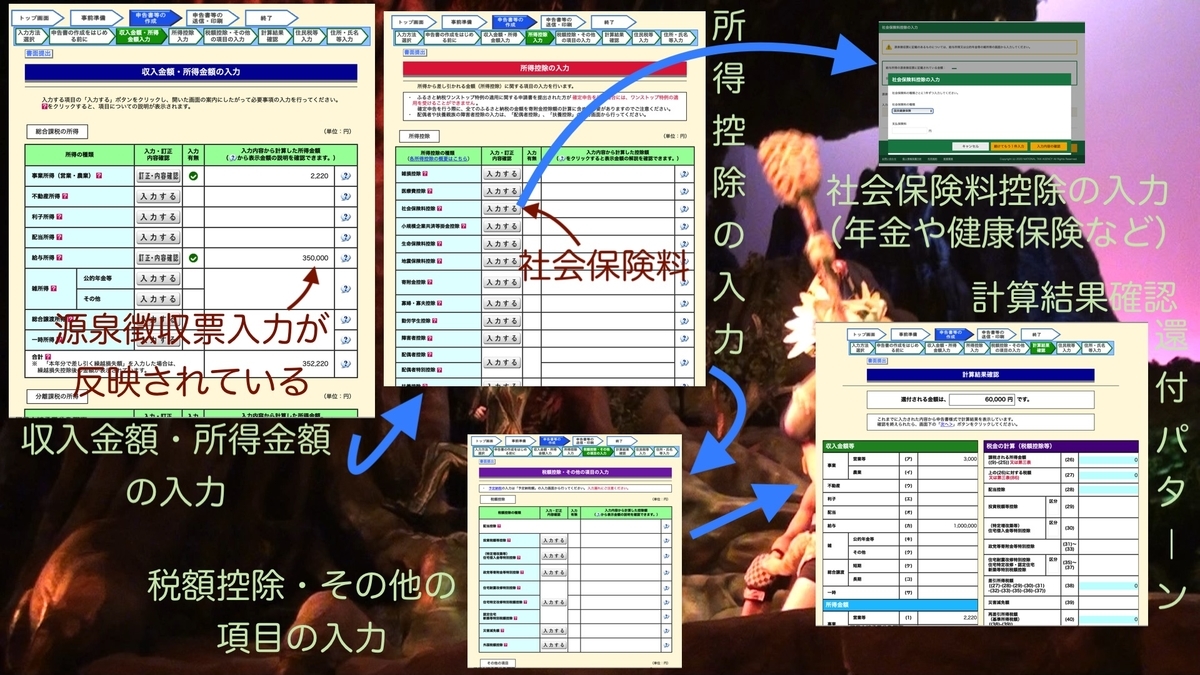
「給与所得の入力」画面から収入金額・所得金額の入力」画面に帰ってくると、給与所得が表示されています。さて、これで事業所得も経費も給与所得も入力されていますから、「次へ」をすると...
17.「所得控除の入力」画面
大事です。社会保険料控除の入力があると思いますので入力しましょう。フリーランスになってからの国民年金、国民健康保険が主な対象です。生命保険の控除など、他にも控除対象のものがあればここで。(ここは、国民年金の控除証明書とか、国民健康保険の支払い金額こととか、インターネットで検索して調べればたくさん出てきます)
会社員時代の社会保険料は、給与所得の入力で源泉徴収の情報を入れるときに一緒に社会保険料を入れていれば、ここではすでにその情報が表示されているはずです。(社会保険料の種類は「源泉徴収票のとおり」になります)
18.「税額控除・その他の項目の入力」画面
ここは、あまり多くの人が入力するものはないと思われます。
19.「計算結果確認」画面
還付パターンと納付パターンがあります。天国と地獄ですね。
住民税の納付方法
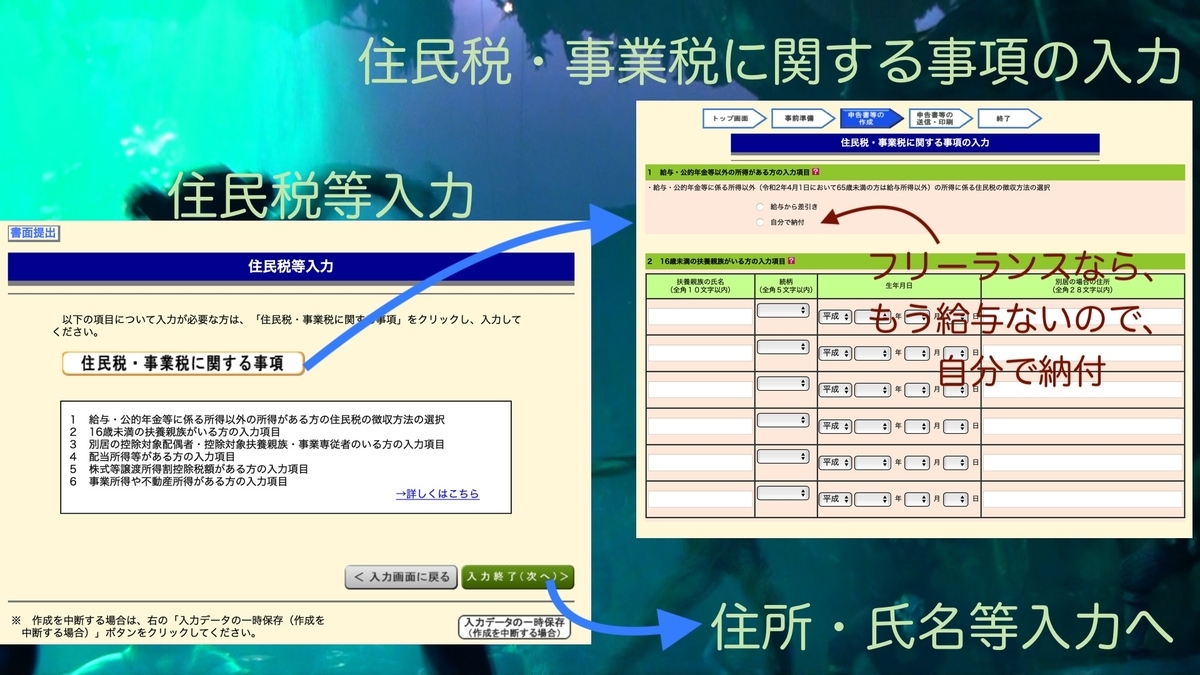
20.「住民税等入力」画面
住民税は、所得税の確定申告をした後、自動的に計算されて後から「これだけ払ってね」ってお知らせが家に届くと思いますが、ここではその支払い方法だけを選択します。
21.「住民税・事業税に関する事項の入力」画面
まあ、フリーランスであれば、次回以降は給与という形態のものはないはずですから、自分で納付となるでしょう。
他の項目は、ほとんどの人があまり関係ないとは思われます。
申告書等印刷
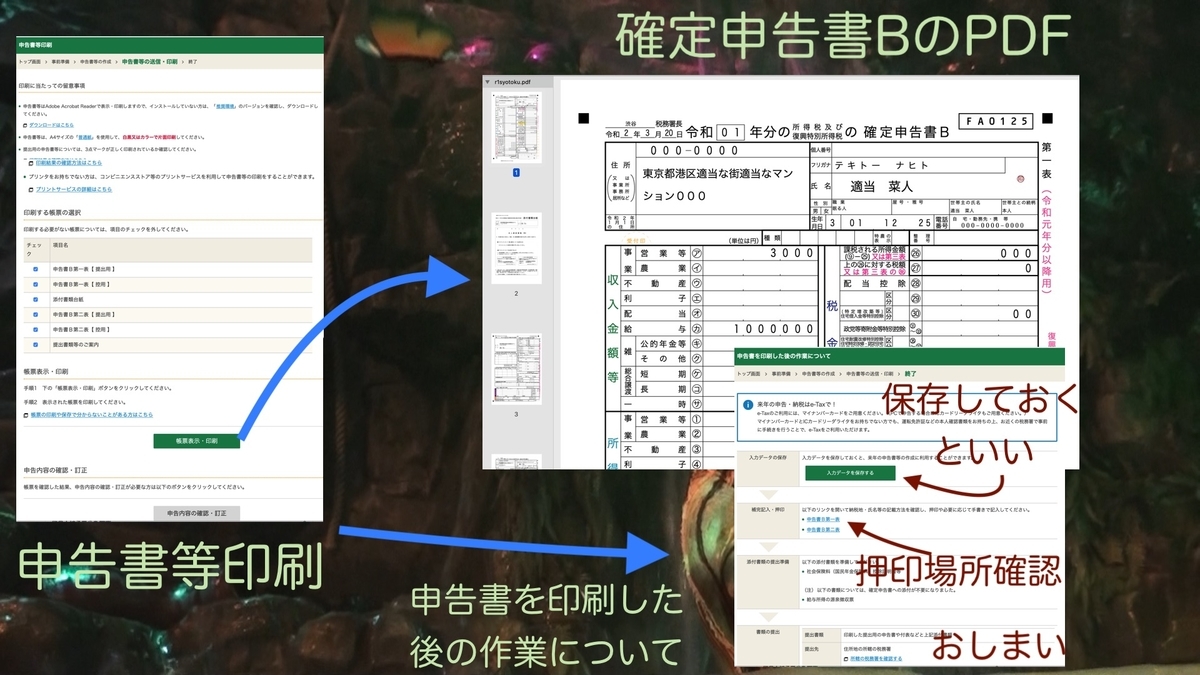
24.「申告書等印刷」画面
「帳票表示・印刷」ボタンで、確定申告書PDFのダウンロードです。
25.「申告書を印刷した後の作業について」画面
同じ要領ですね、保存しておくと良いです。後で「あっ、抜けてた」ってなったときに同じデータで再開できます。そのときは「作成コーナートップ」画面で「保存データを利用して作成」から始めます。
また、こちらも、押印場所の確認をしておきましょう。
そして、おしまいです。ふぅ。
まとめ
とくにまとめることはないんですけど、とにかく迷子になりやすいので地図みたいな感じでブログに残しておきます。
リンクだったりボタンだったり...ボタンも色や形がバラバラだったり、ヘッダーの表現もバラバラだったり...実際に、友人がこれを使って完全に迷子になっていましたから。
しかも、確定申告って一年に一回なので、何度やっても記憶が曖昧ですよね。
ということで、少しでも参考になればと(^^。

